
If you want to see a Flash animation for Step 1, click here. Wait until the encoding process is completed. Finally click File -> Save -> Save Video and choose a proper filename for your video, like \"C:\\Output.mpg\".
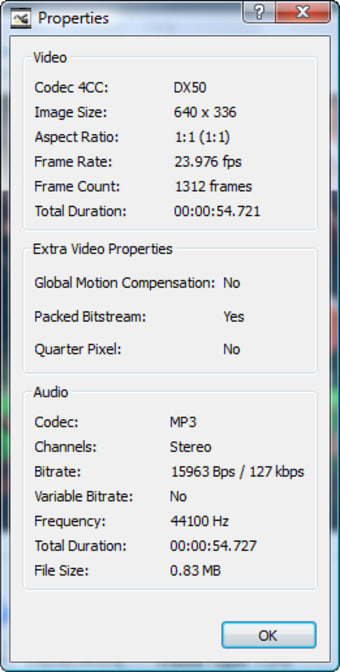
Make sure you set Aspect Ratio according to the \"Destination Aspect Ratio\" selected at the beginning.

It\'s not recommended to change anything here, except the Aspect Ratio. You will now see that the Video Size was already set by the Calculator. Next click the Video -> Configure button (to be found on the left side of the main window). Don\'t change the Audio Bitrate, just click the Apply button and close the calculator afterwards. In the Calculator window set Format to \"MPEG\" and Media to \"DVD5\" (for 4,7 GB Single-Layer DVD Media). This step is very important to make sure that the resulting video will fit on a DVD media. Leave the Filter Manager and call Tools -> Calculator. In case the \"MPlayer Resize\" filter is involved, I prefer to change the resizing methode to \"Lanczos3\", which should give a sharper (more detailed) picture. You can go to Video -> Filters in order to check that all filters were set up properly. Avidemux has now configured all the settings as required for Video DVD, so don\'t change anything from now on, except the settings mentioned here. Next set \"Destination Aspect Ratio\" to 4:3 if you want to create a normal DVD or to 16:9 if you want to create a Widescreen DVD. If it was captured from TV, the aspect ratio will ususally be \"4:3\". If your input video was intended for playback on a computer, it\'s aspect ratio will usually be \"1:1\". Now set \"Source Aspect Ratio\" according to your input video. The next step is required for all(!) videos again: Choose Auto -> DVD from the main window. Then choose the \"Resample fps\" filter from the list, add it by double-clicking, enter the new framerate (either 25 or 29,97), click OK and leave the Filter Manager. The next step is only(!) required, if your input video is neither 25,00 (PAL) nor 29,97 (NTSC) frames per second: Manually change Video to \"DVD (lavc)\" and click the \"Filters\" button (both to be found on the left side of the main window). If you want to append additional segments to your video, use File -> Append for each file. In case Avidemux asks for a \"special\" mode to process you file (this will happen with H.264 videos), choose \"Yes\" again.

If you get asked, whether you want the MPEG file to be index, please choose \"Yes\". Run Avidemux (GTK+ version), choose File -> Open and select the video you want to put on DVD.
AVIDEMUX GUIDE INSTALL
To follow this guide, you will need to install three different programs. It is based on Avidemux and other (free) utilities.

Windows’ Explorer detail bar also lists this info when you select a video, however it doesn’t work on all videos.This guide should help you with all the steps required to create a standard-compliant Video DVD.
AVIDEMUX GUIDE MP4
For instance, to use the MP4 Muxer, you’ll need video with one of the following codecs:.If you need a specific container, you can take a look at this Wikipedia comparison table for a list of the compatible video & audio codecs for every possible container out there (MP4, FLV, WebM etc.).You can also try the AVI muxer though it may prove problematic with some codecs. This is because the MKV format supports virtually any video and audio codec out there. However, if you need to output to a different container, my rule of thumb is to select the MKV muxer. If all the videos have the same container, you can select the original container for output if it’s supported by Avidemux.Quick Guide to Selecting a Suitable Codec and Container Pair


 0 kommentar(er)
0 kommentar(er)
